Hatch Pattern Autocad S
Part 5 of 13 in our How To Use AutoCAD seriesOne of the great things about AutoCAD is that it can be used to design drawings meant for different types of industries. And because AutoCAD designs can be intended for any structure under the sun, the material being used or involved in the design’s construction can vary greatly.This poses an interesting situation when AutoCAD users need to fill in the hatches of their drawings. These hatches represent the real material to be used. So getting the hatch patterns just as accurate as the drawings themselves is important.Now, although AutoCAD offers plenty of hatch patterns on its own, sometimes we may want to personalize our drawings and implement our own hatch patterns. You can do this by following these simple steps:1.In your AutoCAD document, draw a desired pattern using a tool from the Draw panel.2. In the Block panel, click on the “Create” command, located in the top right corner.3.
- Free Hatch Patterns For Autocad 2015
- Hatch Pattern Autocad S Table
- How To Install Hatch Patterns In Autocad 2019
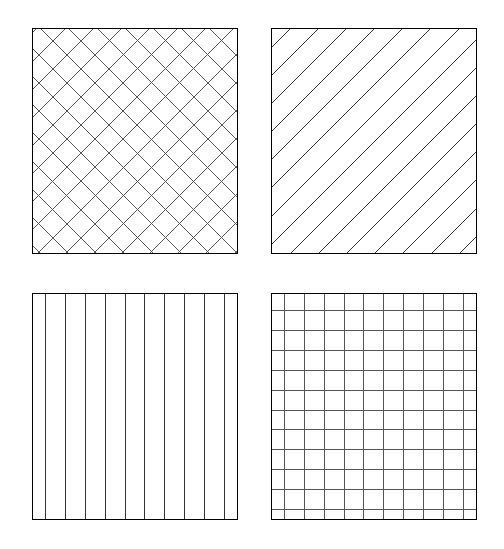
Name your pattern and click “OK”. On the pop-up, choose “Select objects”.4. Click on your drawing until it gets light blue, and hit Enter.5.
Now select “Pick point” and place the cursor on the bottom left corner of your pattern drawing.6. Go to the “Express Tools” tab Draw panel Super Hatch.8. Choose “Block” as your desired pattern type, select your block by name and hit “OK”.9. Fit your pattern by following instructions. When you’re satisfied hit Enter.10.
Free Hatch Patterns For Autocad 2015

Click on the desired area that you want to hatch and once selected, hit Enter.All done! For advanced users who are interested in more hatch pattern customization options, check out this.
Hatch Pattern Autocad S Table
By default, the right third of the Hatch and Gradient dialog box is hidden; to see additional hatch options at the right side of the dialog box, click the More Options arrow beside the Help button. Pick a pattern — any pattern: Predefined hatch patternsTo use predefined hatch patterns in AutoCAD, select Predefined from the Type drop-down list at the top of the Hatch tab in the Hatch and Gradient dialog box. This selection sets the stage for choosing the hatch pattern.You specify a predefined hatch pattern in one of two ways:. Pattern drop-down list: If you know the name of the hatch pattern, select it from the Pattern drop-down list. The list is alphabetical, except that SOLID (that is, a solid fill) appears at the beginning. Pattern button: If you don’t know the pattern name or if you prefer the visual approach, click the Pattern button to display the Hatch Pattern palette with pattern previews and names.
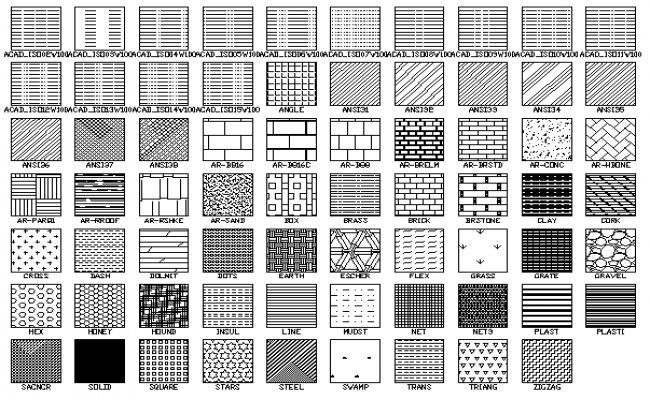
How To Install Hatch Patterns In Autocad 2019
The Pattern button is the tiny button with the ellipsis (three dots) to the right of the Pattern drop-down list and pattern name.Here are more predefined hatch patterns, which cover everything from earth to Escher to stars. When is a pattern not a pattern?
When it’s a solid fillAutoCAD treats filling an area with a solid color as a type of hatch. Simply choose SOLID from the top of the Pattern drop-down list. You also see several gradient-fill options, where one color gradually changes to another.Like any other object, a solid hatch takes on the current layer’s color if you leave (as you should) the color set to ByLayer, or it takes on the current object color override if someone else who doesn’t know what they’re doing has altered the drawing. Therefore, check whether the current object layer and color are set appropriately before you use the Solid hatches option. Here’s looking through you, kidThe transparency object property in AutoCAD is probably most useful (in 2D, anyway) when applied to solid fills.
You can use transparent solid fills to demarcate (distinguish) areas on architectural floor plans or aerial photographs of project sites. In addition to ByLater and Solid settings, make sure that the current object or layer transparency is set correctly, too.
Latest Pages
- Serial Dvd Pixplay
- Kanye West Graduation 320kbps
- Janson History Of Art 7th Edition
- Autocad 2010 Full Version With Crack For Windows Xp
- Belkin Usb To Serial F5u409-cu Driver
- Monster Hunter Illustrations Art Book English
- Nba Live 2001 Pc Game
- Aida 64 Chip
- Qmobile A50 Pc Suite
- Radioboss Full Keygen
- Drd Systems Videoredo Tvsuite H 264 V4.20.7.629-crd
- Installing Solidworks Pdm Works
- Framepkg.exe Install Switches
- Flash Player And Vista Problems
- Vista Inn Hotel Delhi
- The White Stripes Discography Torrent
- Garmin Map Updates For Streetpilot C330 Updates
- D Nealian Cursive Font
- Dirtbombs Ultraglide Rar
- Maxto Serial