Download Esx 3.0 1 Iso
IntroductionIn my recent article I covered why VMware ESXi 4 is perfect for the SMB. In this follow up article, I will show you, step by step, how to download, install, and get started using VMware ESXi version 4. Let us get started then! Make sure your Hardware is CompatibleBefore starting the process of downloading VMware ESXi, you must make sure that your hardware is compatible with VMware ESXi version 4. This is especially true because ESX and ESXi version 4 require a server with a 64 bit CPU. In other words, ESXi 4 would not run on a server with a 32 bit CPU.To verify that your hardware is compatible, checkout.
Vmware Esxi 6.0 Download
If you do have a 64 bit CPU but your hardware is not on the list, I encourage you to still try out ESXi 4 to see if it works on your hardware. If you only have a 32 bit CPU, VMware is still offering that is compatible with 32 bit CPUs.
Register with VMware and Activate your accountOnce you know that your hardware is compatible, you are ready to obtain ESXi 4. However, to obtain it, you need to register to download it. To do this, go to the.
Download Esx 3.0 1 Iso Windows 10
Enter your name and email address to activate your account.Figure 1: Registering to download the free VMware ESXi 4You will receive an email where you will click to activate your registration. That will take you to the download site for ESXi 4. Download ESXi FreeNext, you will see that ISO and ZIP versions available for download. You will also see your activation code.
Make sure you keep that code handy for later.Figure 2: Downloading the VMware ESXi ISO ImageClick on the ISO image and download the 341MB file. You do not want the ZIP file as that is for upgrading, not a fresh install. Burn a CDOnce downloaded, that image needs to be burned to a physical CD (unless you are going to ). In other words, if you are going to run ESXi on a physical server (everyone is except in rare cases), then you need to put it on a CD and boot that server off of the CD.To do this, you will need to burn the CD using CD Burning / CD Authoring software and a CD recordable drive.In my case, I had a CD authoring software installed (called Power2Go) that came with my CD/DVD drive so when I double-clicked on the download, the burning software started.Figure 3: Burning ESXi to a CDYou should note that you only need to insert a CD recordable disk, not a DVD as this image is only 340MB. Also, because of this, the burning will only take a few minutes.For more information on ISO Burning, see this article –. Obtain IP address and register hostname in DNSWhile the image is burning and you have a few minutes to spare, I recommend that you figure out what static IP address you will use for the new ESXi host.
Also, you want to figure out what DNS name you will use and create an alias for the ESX hostname in your DNS server. Of course, that DNS host name will map up with the static IP address you carved out for the new ESXi host. Boot ESXi and InstallAt this point, you can take your burned VMware ESXi 4 CD, insert it into the server and start the installation process. Like any CD that you are trying to boot, you may need to check the boot order in your BIOS or press a key (like ESC) to manually boot from the ESXi CD in the CDROM drive.The ESXi installation process is quick and easy. It is likely that you will take all the defaults, with the only deterrent being that you should enter all the necessary network information such as:.
Default gatewayFor some basic step by step on the installation process with screenshots, please see my article-. Initial ESXi Server ConfigureTo initially set up the new server, again, I am going to refer you to another of my articles that covers this step by step. This will guide you through doing things like setting the root password, locking down the server, and more.Figure 4: Configuring your new server at the console 8. Install your vSphere ClientTo manage the new server, you need to install the vSphere client. The vSphere client is used whether you purchase the vSphere Enterprise Plus Suite for thousands of dollars or if you are using the Free ESXi only.To download and install the vSphere client, just open your web browser and enter that static IP address or hostname of the new ESXi server in the address bar. This will take you to the webpage for that server where you can download the client.Figure 5: Downloading the vSphere client 9.
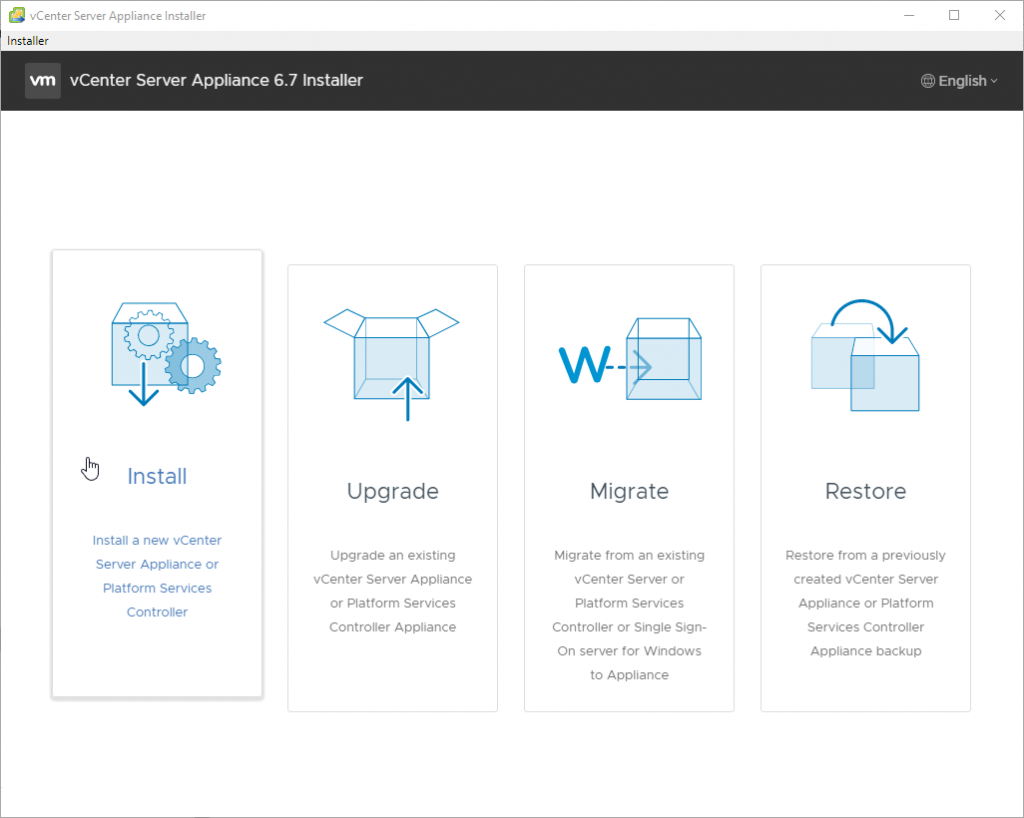
Enter your Free ESXi Activation CodeOnce your vSphere client is installed, you can connect to the hostname of your new ESXi host. When you do connect, you will get the message that your 60 day trial has started. “Hey wait!”, you say, “this was supposed to be a Free ESXi host, not a 60 day trial”.
Well, to make it “free” you need to use the activation code that you see up in Figure 2.In the vSphere client, go to the Configuration tab, then to Licensed Features and add your License Key, like this:Figure 6: Entering your License KeyAt that point, you can use this ESXi host forever at no cost! Install or Import a VMFinally, you need some virtual machines. You can import VMs from the Virtual Appliance Marketplace by going to File Browse Virtual Appliance Marketplace or by creating your own VM by going to File New Virtual Machine.You can even convert physical machines into virtual machines using a P2V conversion application.At this point we are all done Downloading, Installing, and getting started with the free VMware ESXi 4 server! Do not forget to document changes for your junior IT staff and educate them how to use the new virtual infrastructure.
Once you spend some time using and evaluating VMware ESXi, you may want to consider a full 60 day eval of the complete vSphere suite.
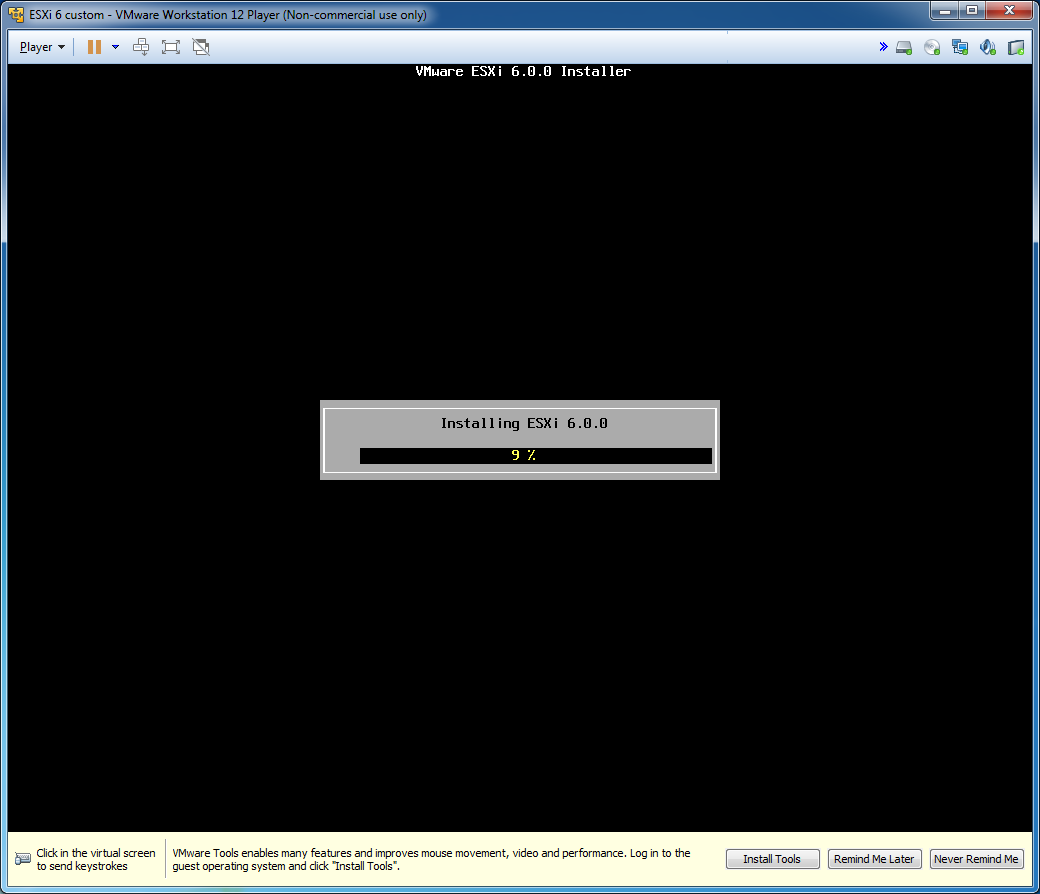
Install ISE on aVMware Virtual Machine.ISE Features Not Supported in a Virtual MachineThe Inline Posture node is supported only onCisco SNS-3415 and Cisco ISE 3300 series appliances. It is not supported onCisco SNS-3495 series or VMware server systems. All the other designated rolesare supported for use on VMware virtual machines.Supported VMwareVersionsCisco ISE supports the following VMware servers and clients:.VMware version 7(default) for ESX/ESXi 4.x.VMware version 8(default) for ESXi 5.x.VMware version11 (default) for ESXi 6.0 (requires Cisco ISE 1.3 Patch 4)Support for VMwarevMotionCisco ISE supports the cold VMware vMotion feature that allows you to migrate virtual machine (VM) instances (running anypersona) between hosts. For the VMware vMotion feature to be functional, the following condition must be met:.Cisco ISE must be shutdown and powered off—Cisco ISE does not allow to stop or pause the database operations during vMotion.This might lead to data corruption issues. Hence, ensure that Cisco ISE is not running and active during the migration.NoteCisco ISE VM does not support Hot vMotion.Refer to your VMware documentation for more information on VMotion requirements.CautionIf the Snapshot feature is enabled on the VM, it might corrupt the VM configuration. If this issue occurs, you might haveto reimage the VM and disable VM snapshot.NoteCisco ISE does not support VMware snapshots for backing up ISE data because a VMware snapshot saves the status of a VM ata given point in time. In a multi-node Cisco ISE deployment, data in all the nodes are continuously synchronized with currentdatabase information.
Restoring a snapshot might cause database replication and synchronization issues. We recommend thatyou use the backup functionality included in Cisco ISE for archival and restoration of data. Using VMware snapshots to backup ISE data results in stopping Cisco ISE services.
A reboot is required to bring up the ISE node.Support for OpenVirtualization FormatCisco ISE supports theOpen Virtualization Format (OVF) and offers OVA templates that you can use toinstall and deploy Cisco ISE on virtual machines (VMs). The following OVAtemplates are available:.ISE- 1.3. Xxx-eval.ova—Use thistemplate if you are evaluating Cisco ISE and the evaluation license wouldsupport up to 100 endpoints.ISE- 1.3. Xxx-virtual-SNS3415.ova—Use this template if your VMwareappliance specification is comparable with an SNS-3415 appliance.ISE- 1.3. Xxx-virtual-SNS3495.ova—Use this template if your VMwareappliance specification is comparable with an SNS-3495 appliance.The following tableprovides OVA template reservations.OVA TemplateMemoryCPUVirtual EvalOVA4 GB RAM (noreservation)NoteForevaluating guest access and basic access policy flows, a minimum of 4 GB RAM isrequired. For evaluating advanced features such as pxGrid, internal CA, andSXP, we suggest that you configure your VM to have 16 GB RAM after deployingthe Eval OVA.2300 MHz (noreservation)VirtualSNS-3415 OVA16 GB RAM8000 MHzVirtualSNS-3495 OVA32 GB RAM16000 MHzVirtual MachineRequirementsTo achieve performance and scalability comparable to the CiscoISE hardware appliance, the VMware virtual machine should be allocated systemresources equivalent to the Cisco SNS 3415 and 3495 appliances.Table 1.
VMware System RequirementsRequirement TypeSpecificationsCPU. Evaluation:.Clock Speed:2.0 GHz or faster.Number of Cores:2 CPU cores. Production:.Clock Speed:2.0 GHz or faster.Number of Cores:4 (Small) to 8 (Large) CPU coresCisco ISE supports Hyperthreading.
Latest Pages
- Ganon Baker Basketball Workout Pdf
- Mappe Teleatlas
- Ellie Goulding Lights Midi Files
- Solid Edge Sheet Metal Pdf
- Summon Night Swordcraft Story 3 English Patch Gba
- Flash Player And Vista Problems
- Vista Inn Hotel Delhi
- The White Stripes Discography Torrent
- Garmin Map Updates For Streetpilot C330 Updates
- D Nealian Cursive Font
- Dirtbombs Ultraglide Rar
- Super Star Dream High 2 Casts
- Fxphd Pft301 Advanced Pftrack Dvd-nope
- Xforce Keygen Autocad 2013 64 Bit Windows 7
- Myscript Notes 2.2
- Crack For Winaso Registry Optimizer
- Microsoft Smtp Queue Stuck
- Build A Custom Cms Using Php And Mysqli
- Eset Nod32 Antivirus Business Edition Username Password
- Priiloader Autoboot File
- Bridge To Terabithia Friendship Activities On Pinterest
- These Boots Midi File
- Taal Vista Hotel Website
- Ericsson F3507g Wwan Driver