How To Use Microsoft Outlook 2010 Effectively Immediately
Image by via FlickrAs we continue to develop Baydin, I have been very surprised at how many people complain about “missing features” in Windows Search and the Outlook 2007 search bar, like the ability to search for messages from a specific person or to find only attachments.As it turns out, Windows Search and Outlook Search include those features (and a bunch more), but Microsoft borrowed a page from Google and hid them behind a plain-looking search bar. Read through these tips, and in about five minutes, you’ll be an expert at finding even the most deeply-buried files.Just type these keywords into the Windows or Outlook search bar that you’re using now – it’s in the Start menu for Windows 7 and Vista, and it’s in the taskbar as a text box in Windows XP (if you don’t see it, right-click the taskbar and choose toolbars to turn it on.
- How To Use Microsoft Outlook 2010 Effectively Immediately Download
- How To Use Outlook More Efficiently
If it’s not there, you can install it for free from Microsoft’s Windows search ). Just type them straight in, and you’ll be ready to go.1. The from: keywordWant to find all the email addresses from your friend Jim? Just pull out the from: keyword, and you’ll have them. Just type from:jim (space or no space) into the search box, and you’ll only get communications from Jim.Of course, you might have six coworkers named Jim, so you can also use an email address.
Just type from:jim@gmail.com, and you’ll only get email messages from the right Jim.You can also use full names if you put them in quotes: from:”jim halpert” will make sure you only get messages from Jim Halpert.2. Find only attachmentsIf you’re running Outlook 2007, you can already search inside the text of any file sent to you as an attachment. But sometimes you want to limit your search only to files you know someone sent you, or emails that included attachments. In that case, you can use the has:attachment and is:attachment keywords.For example, to find all of the invoices you have received as attachments, just type invoice is:attachment into the search bar. This is especially powerful when you combine it with #1. For example from:”jim halpert” is:attachment wedding would find all the attachments, sent by Jim, that include the word wedding in their text.Perfect for Pam!3. Easy-to-remember Date filteringIn general, I’m way too lazy to filter information by date, especially in one of those awful boxes where you need to enter a start date and an end date and time.
But Windows Search has a couple incredibly easy to remember commands for finding just the files you recently changed.If you type in date:thisweek into the search box, you will find all the files and emails you updated this week. Date:thismonth will find all the files and emails you updated this month.The only downside is that all the emails or attachments you received today will show up too. So on to #4, where you can fix that!4. Filter by Document TypeIt’s easy to restrict your search to only specified documents or only local files. The kind and store keywords are the way to do this.
Typing store:file into the search box will pull up only your local files, whereas store:outlook will only look through messages, meeting invitations, and other Outlook items.The kind keyword complements it very well. Typing nepal kind:docs will limit your search to documents that talk about Nepal, whereas nepal kind:pics will limit it to pictures with Nepal in the filename or in the metadata.5.
How To Use Microsoft Outlook 2010 Effectively Immediately Download

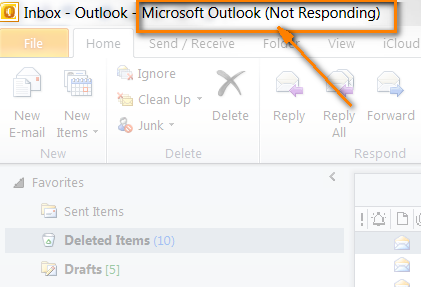
And, or, notIf you just chain a bunch of keywords into a string, the default behavior is to combine them with. So kind:pics from:john will only find you pictures sent from John. On the other hand, if you type kind:pics OR from:john you can find all the pictures and all the emails and attachments from John.Not is equally helpful; if Pam wants to find all the emails talking about her wedding sent from people OTHER than Jim, that’s an easy command: wedding kind:email NOT from:”jim halpert” will pull them right up.Search even better.There are a whole lot more commands and keywords described on.Of course, the best way to search for documents and files is to not have to search at all.
How To Use Outlook More Efficiently
That’s where comes in: it analyzes your email, and proactively discovers the files you need to know about.